Home >> About the Web Service
About the Madeline 2.0 Web Service
The Madeline 2.0 Public Web Service allows you to try out the Madeline 2.0 Pedigree Drawing Engine interactively from a web browser. You can select sample data sets from a drop down list or create your own pedigrees.
If you register for the service, you will be able to save your pedigrees online. You can also download the data in several formats that are recognized by Madeline 2.0. However, please note that the service is experimental and therefore does not provide a guarantee or warranty. In particular, please note that there is no warranty against data loss or data corruption.
The service requires a browser capable of rendering SVG natively in compound XHTML documents. As of this writing (2007.02.15), two such browsers are available: Firefox 1.5+ and Opera 9.0+. If you have problems with either one of these browsers, try downloading the latest version. Currently Firefox seems to work a little better than Opera. Javascript must be turned on to use the service.
Using the Web Service
Registration and Logging In
You can use the service for free without registering or logging in. However, you will need to register if you want to save data sets online.
To register, click on the login button and then click on the register button found on the login dialog (fig. 1).
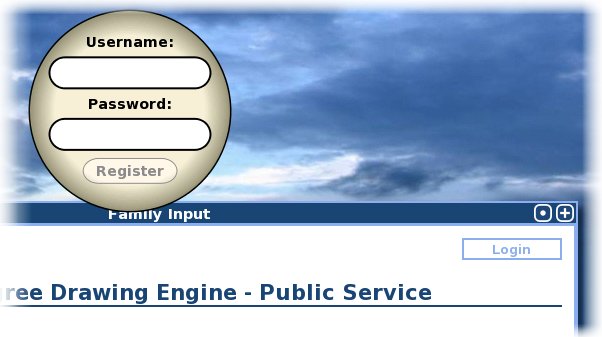
Figure 1. Login button and dialog
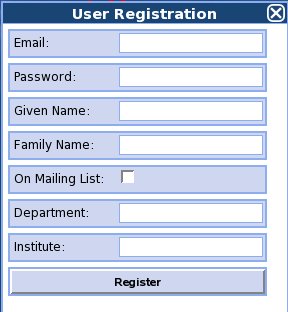
Figure 2. Registration form
The registration form (fig. 2) will ask you for your email address: this becomes your login username. Please fill in your name, department, institution, and whether you would like to be on our mailing list.
The mailing list provides occasional announcements of new versions and updates to Madeline. The mailing list is private and we will not sell or otherwise publicize your name or email address.
Drawing an Example Pedigree
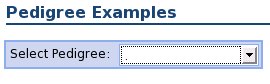
Figure 3. Pedigree Examples dropdown.
To draw an example pedigree, simply select one of the data sets from the drop down list of examples (fig. 3).
Creating Your Own Pedigree
To create a pedigree, enter a family ID and a prefix to use for unsampled individuals and then press Go (fig. 4).
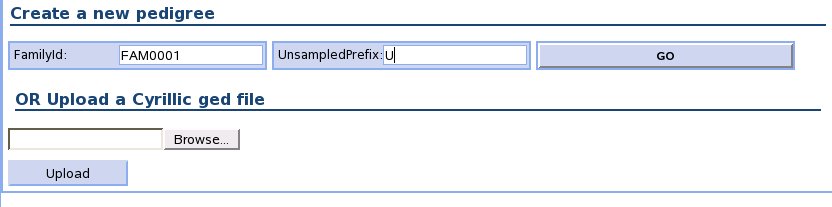
Figure 4. Drawing your own pedigree.
Alternatively, you can upload a Cyrillic GED file. The web service will convert GED to a form that Madeline can read. You can then edit and save the pedigree.
Adding Individuals to a Pedigree
After pressing Go, two window panes and a toolbar will appear. The top window pane displays the drawing. The bottom window pane contains an editable data grid. From the toolbar, select Add Founding Group and then the number of children (males, females, or unknown). Click on Draw and the pedigree will be drawn and the data grid will appear (fig. 5).
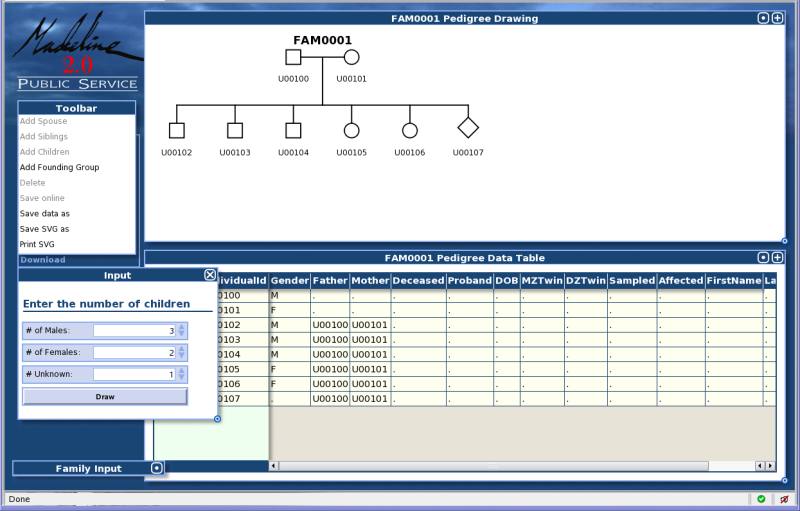
Figure 5. Start drawing by adding a founding group and specifying the number of offspring.
To continue building the pedigree, select one of the offspring (U00105) with the mouse. The selected individual will be highlighted in red and the corresponding row in the data grid will appear yellow. Click on Add Spouse and indicate the number of offspring in this nuclear family. Then click Draw (fig. 6).
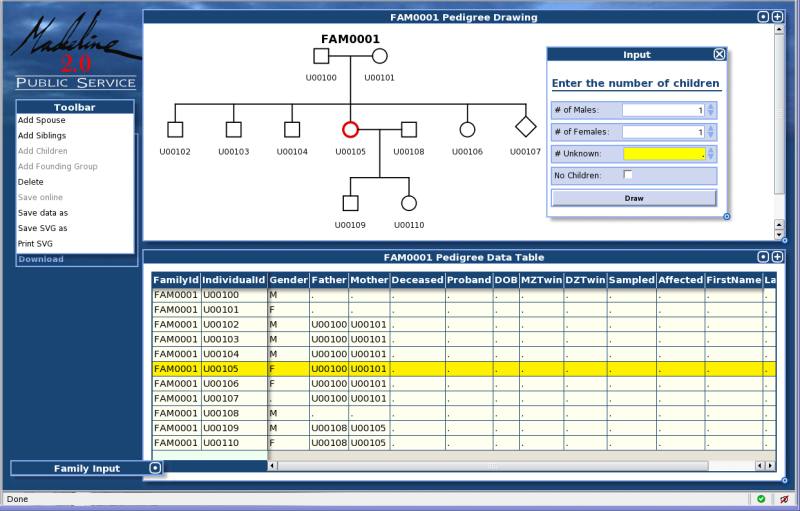
Figure 6. Expanding the pedigree by adding a 2nd generation nuclear family.
Changing Attributes of an Individual
To change the attributes of an individual, simply click on a cell in the data grid. An editor will appear. Change the value of the cell and press Enter to save or Escape if you don't want to change the value. You can also use the mouse to click on the check mark (save) or X (discard) icons.
In the example below we have made U00105 an affected proband who has been sampled.
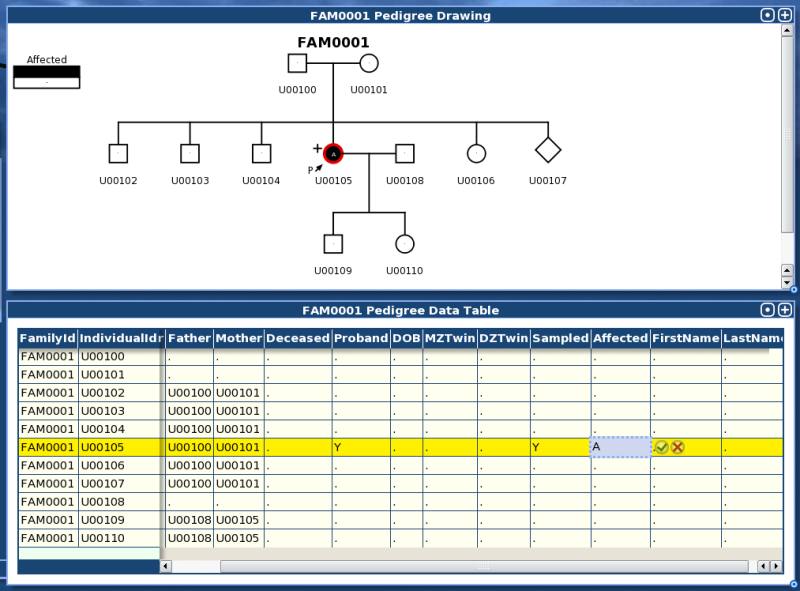
Figure 7. Changing attributes of an individual.
In any cell, a single dot (.) represents missing or unknown.
For boolean fields
like Sampled you can use Y for yes and N
for no.
For the Affected field, it is customary to use A for affected
and U for unaffected. However, you are not limited to these. The program
accepts any number of categorical levels for affected so, for example, you
could add I to mean indeterminate. Alternatively, you might use
L, M and S to mean low, moderate and
severe conditions, respectively.
Saving Pedigree Data and Drawings
You can download and save your pedigree data and drawing — even if you have not registered. The toolbar has options for saving your pedigree data in tab delimited, Madeline Flat File, or Madeline XML formats. A Save As dialog box will appear allowing you to save the data file on your hard drive. Alternatively, you can copy and paste the data from the data window.
You can also save the pedigree drawing in SVG format. You can then view and edit the SVG drawing in software like Inkscape or Adobe Illustrator.
If you registered and logged in before beginning to draw, you will have the option to save your data online. Saving your data online makes it easy to save multiple pedigrees. Saving your data online also makes it possible to suspend work in progress. For example, you might enter part of a large pedigree today, save it, and then come back tomorrow to finish it.
Retrieving Saved Pedigrees
After you have logged in, a View Saved Pedigrees button will appear in the main window. A list of your saved pedigrees will appear when you click on this button. Then simply click on the family ID of the pedigree which you wish to continue editing.
Window and User Interface Element Behavior
This application uses our Gladiator Components user interface components. The behavior of these components is similar, but not identical, to desktop windowing and user interface components. Please note the following:
- Double-clicking on window title bars shades the window. This behavior is similar to functionality found in KDE and other window managers on Linux but differs from typical Windows PC desktops.
-
Clicking on the
 icon toggles between
iconifying and restoring the windows.
icon toggles between
iconifying and restoring the windows.
-
Click and drag the
 icon to
resize a window. Some windows are not resizable.
icon to
resize a window. Some windows are not resizable.
-
Click on the
 and
and
 icons
to maximize or restore a window, respectively.
icons
to maximize or restore a window, respectively.
Frequently Asked Questions
1. Why can't I change the individual ID? I click on the cell, but nothing happens!
You can change individual IDs.
The IndividualID and FamilyId are both key columns
that are always visible to
the user, even if you scroll the table. To edit one of these cells, first click on the
Gender cell to the right of the individualID you wish to change.
Then press the Left Arrow Key until the editor moves into the IndividualID
cell. Now you can change the ID.
2. How do I create a consanguinous marriage?
This is easy to do. First create a non-consanguinous marriage. Then simply
change the IndividualID of the newly-added spouse to be the
ID of the related individual who completes the consanguinous marriage. (Changing
an individual's ID is described in #1 above).
3. When I upload an input file I get the message "Unable to open the xml file 'myfilename'ped.xml"?
Madeline2 assumes the prefix before the first "." character to be the Family Id. For example, if you upload a tab-delimited
file with the name 'MF344.txt', Madeline2 uses the prefix MF344 as the FamilyId. If the FamilyId column of your input
file does not match the file prefix you will get the above error. The prefix should be exactly the same as the FamilyId. If you mistyped 'MF34.txt' for
'MF344.txt' you will still get the same error. However, 'MF344.anyothertext.txt' is valid.
4. Can I assign affection status colors manually? Is there a command-line option?
Currently, the program does not provide a command-line option to set the shading colors manually.
5. How are colors assigned for shading icons? Are they randomly chosen?
There are two types of color series in the program: monochromat and bichromat. A monochromatic series goes from some color (say black) to white in steps depending on the number of levels of the categorical "Affected" variable. In a similar fashion, a bichromatic color series transitions from a starting color at one end to an ending color on the other end in steps according to the number of levels in the categorical Affected variable. By default, a pedigree data table with a single "Affected" column will be printed in black and white (or shades of gray) because this is typically what is used in publications and printed media. A pedigree data table with 2 or more "Affected_x/y/z" columns will be printed in color because color shading provides better contrast when an (male or female) icon is split into pie-shaped sections. To override these defaults, you can use "-c" or "--color" to force color shading, or "-b" or "--bw" to force black and white shading.
A new feature allows users to use 16 different quadrant shading patterns in place of color series based shading.
6. Can I use Madeline 2.0 for animal studies with parent-offspring matings?
Madeline 2.0 PDE does not yet handle parent-offspring and offspring-offspring matings found in animal studies. This is primarily due to the fact that Madeline was originally designed for human studies. The most recent version of Madeline 2.0 PDE reports this problem explicity.